Langsung saja saya akan memaparkan tutorial singkat cara crop gambar dengan Photoshop
Yang pertama Buka dulu software Photoshop anda
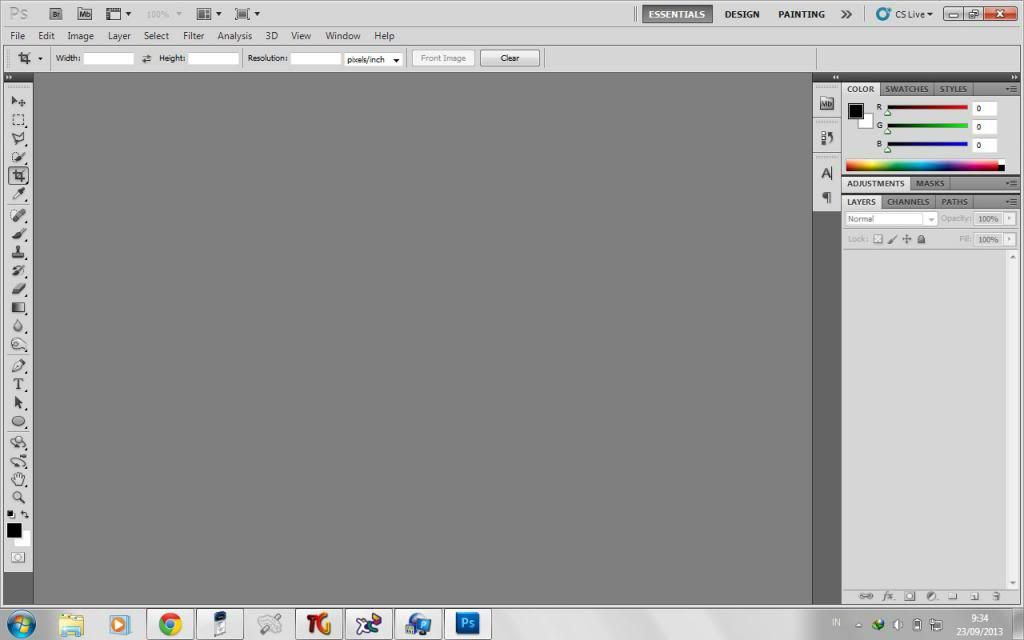 |
| adobe Photoshop |
Lalu Klik pada menu bar file > open, lalu pilih gambar yang akan kita crop
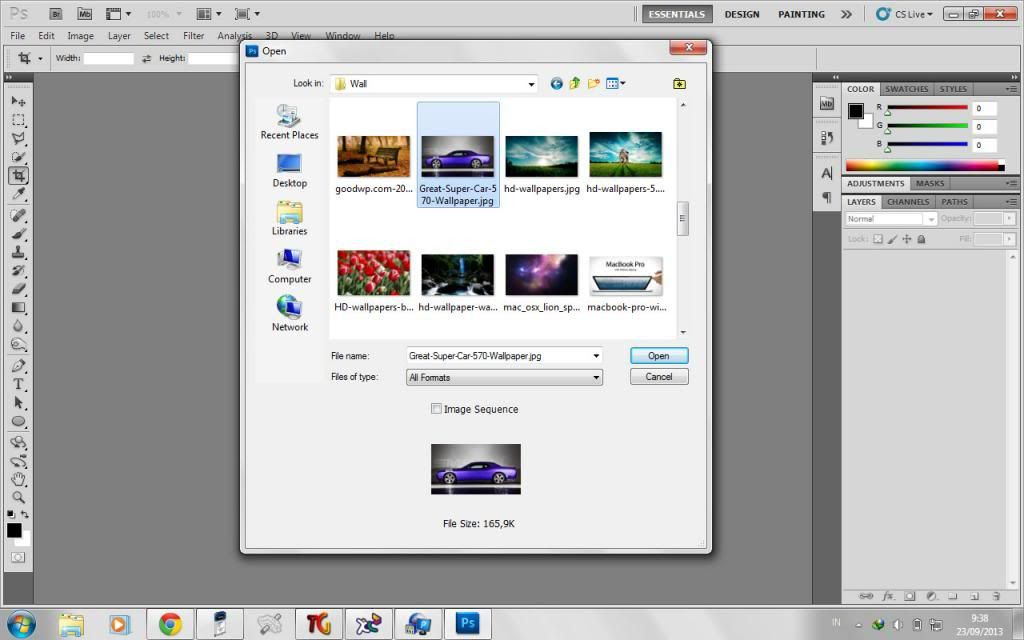 |
| adobe Photoshop |
Setelah muncul gambar yang ingin dicrop > klik ikon crop pada tool bar photoshop
 |
ikon crop
|
Seleksi pada area yang ingin di crop > setelah itu klik tanda centang diatas area kerja
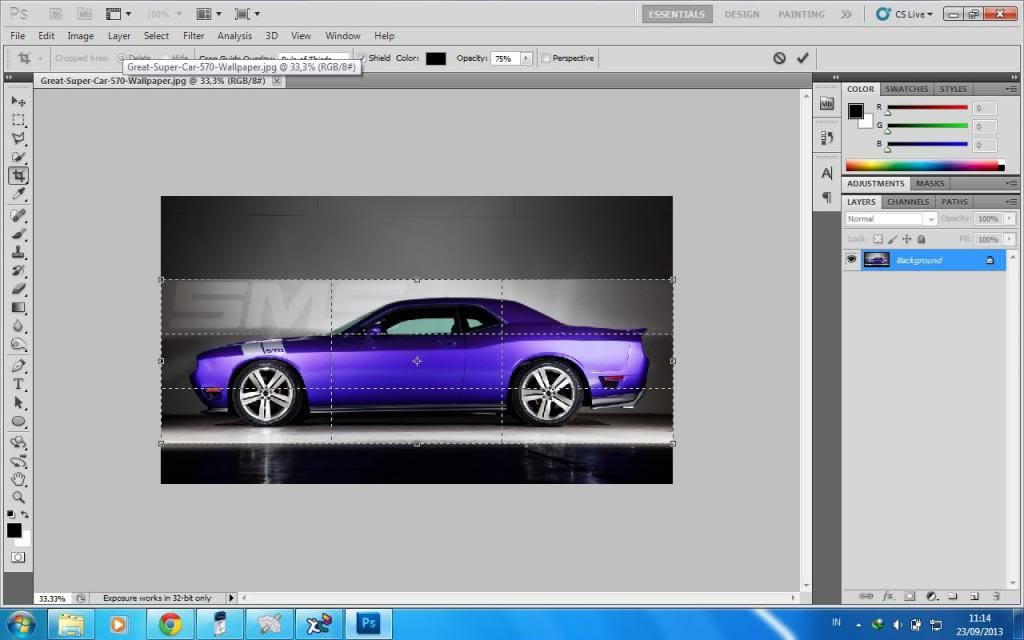 |
adobe photoshop
|
setelah terlihat hasil crop
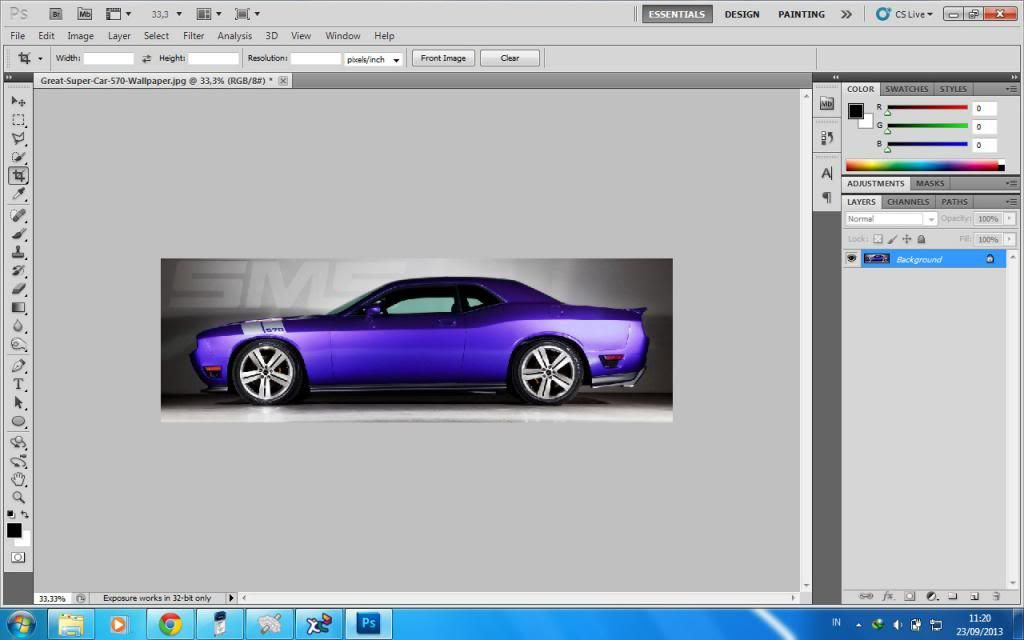 |
adobe photoshop
|
jika ingin di save > klik menu bar file dan pilih tombol save dan klik ok
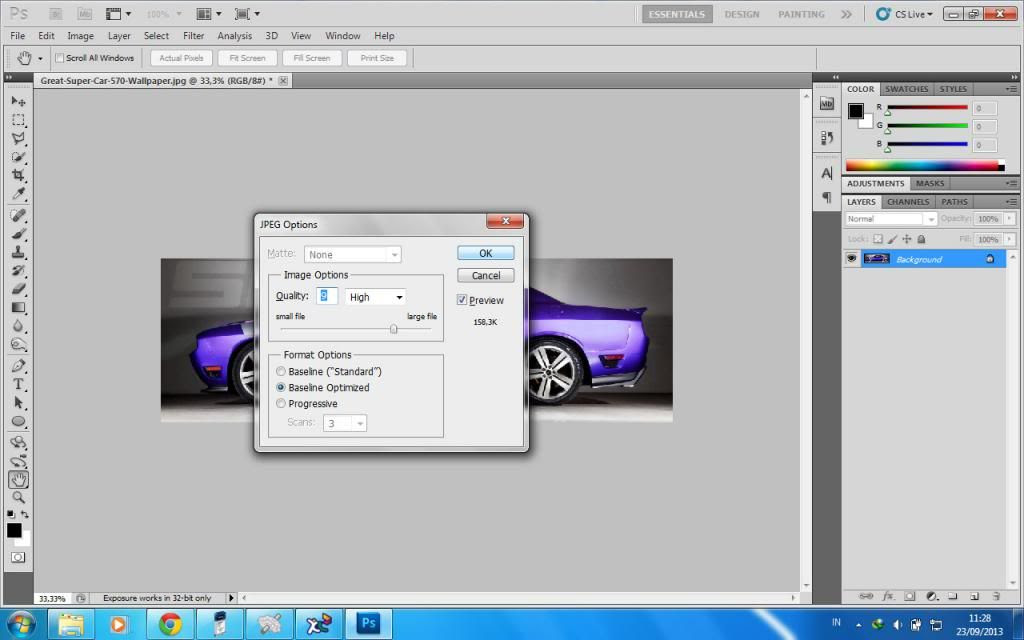 |
| adobe photoshop |
Sekian tutorial singkat Adobe Photoshop, ikuti terus postingan blog OSIS SMA N 1 Kaliwungu, untuk mendapatkan tutorial-tutorial menarik lainnya.






0 Komentar:
Posting Komentar